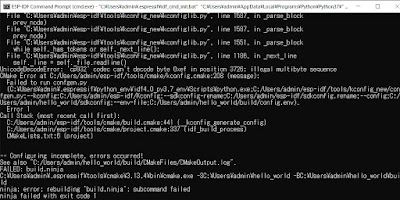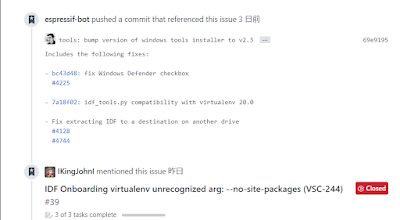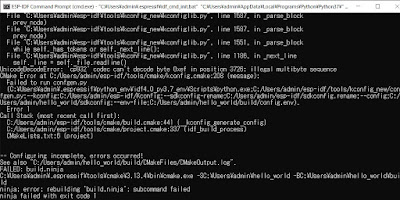の続きです。
WindowsでESP-IDF v4環境の構築は上記ページをご覧ください。
まずは普通にインストールされたESP-IDF Command Promptを開きます。
Using Python in C:\Users\admin\AppData\Local\Programs\Python\Python37\ Python 3.7.3 Using Git in C:\Program Files\Git\cmd\ git version 2.25.0.windows.1 Setting IDF_PATH: C:\Users\admin\esp\esp-idfこの部分をメモっておきます。
VS CodeでESP-IDFディレクトリを、「フォルダを開く」から開いたあと、
左下の歯車ボタンから設定を開きます。
Workspaceタブを選択し、Terminal欄をクリック、Edit in settings.jsonをクリック
{
"terminal.integrated.shellArgs.windows": [
"cmd",
"/k",
"..\\.espressif\\idf_cmd_init.bat",
"C:\\Users\\admin\\AppData\\Local\\Programs\\Python\\Python37\\",
"C:\\Program Files\\Git\\cmd\\"
]
}
ここに上のJSONを環境に合わせて変更して入力後保存します。..\\.espressif\\idf_cmd_init.bat
の行には、インストールした.espressifディレクトリ内の
idf_cmd_init.batへのパスを入力してください。
自分は
esp- .espressif
L esp-idf
というディレクトリ構成にしているので
カレントディレクトリのesp-idfディレクトリから見ると
..\.espressifが.espressifの場所になってます。
Python37というのが書いてある行は、
初めにESP-IDF Command Promptで表示されていた
「Using Python in...」の右に書いてあるディレクトリを入力します。
Git\\cmdというのが書いてある行は、同じく
「Using Git in...」に書かれている行を入力します。
それぞれパスの区切り文字はエスケープ文字として認識されてしまうので、
\\と2つ続けて入力してください。
settings.jsonを保存して、Terminal->New Terminalでターミナルを開くと、
VS CodeからESP-IDF Command Promptが使用できます!
idf.py flash -p COM10とかやればこの画面のまま書き込みまでできます!